Hello friends! Today, we will tell you how to unlock the bootloader. If you’re new to the world of rooting, then you should know it offers you unlimited modifications, tweaks, and upgrades to your smartphone and installs a custom recovery. In this guide, you’ll learn all about how to unlock the bootloader on your Samsung Galaxy Z Flip 5.
What is Bootloader?
Bootloader is software that helps load the operating system into the computer’s memory. When you start your computer to run, the bootloader runs first, and then it loads the operating system into memory so that you can use your computer.
Why do people unlock the bootloader?
There can be many reasons why people unlock the bootloader. One major reason is that unlocking the bootloader allows you to install custom ROMs on your device, which can turn into an emulation of the operating system. Additionally, unlocking the bootloader gives developers and end users more control to customize their devices, both new and old. This may be for more technically inclined users who want to customize their device to their needs.
What are the advantages of unlocking the bootloader?
- Freedom: Unlocking the bootloader gives you complete control over your device.
- Custom Recovery Installation: After unlocking the bootloader, you can install a custom recovery, which allows you to explore different operating system options.
- Modified ROMs: By unlocking the bootloader, you can install customized ROMs that may alter the functionality of the device.
- Updated Software: By unlocking the bootloader, you can quickly install the latest software updates, allowing you to enjoy the latest security and features.
- Developers Community Support: Unlocked Bootloader gives you more support from the developer community, allowing more technical possibilities to customize your device.
What are the disadvantages of unlocking the bootloader?
- Delay in Software Updates: After unlocking the bootloader, there may be a delay in receiving operating system and software updates, which may cause security issues.
- Non-standard software configuration: After unlocking the bootloader, installing unauthorized software may break the normal software configuration of the device.
- Losing Warranty: If you unlock the bootloader of your device, it can usually void its warranty. Manufacturers usually do not provide support for bootloader-unlocked devices.
- Lack of Stability: Software generated from an unlocked bootloader may suffer failure, leading to a loss of stability for the device.
Prerequisite
- First, you enable developer mode on your Samsung Galaxy Z Flip 5 and unlock the OEM features.
- You need an original USB cable to connect to the PC.
- You need to download and install ADB and Fastboot Tools to execute commands.
- Take a full backup of your all-important data.
- Make sure your device’s battery is charged.
Warning:- I’m hoping that on your smartphone, you have a backup of all the important information. All of the data on your smartphone will be deleted following this operation.
Let’s Unlock Bootloader on Samsung Galaxy Z Flip 5
It is undeniable that unlocking the bootloader on a Samsung Galaxy Z Flip 5 may vary depending on the model. But the procedure listed below might work best for you if you’re searching for a conventional approach.
Now let us proceed with the process of unlocking the bootloader on your device.
- Open Settings > Go to About Phone > Click on Software Info.
- Now find the build number and “click on it” until developer mode becomes active.
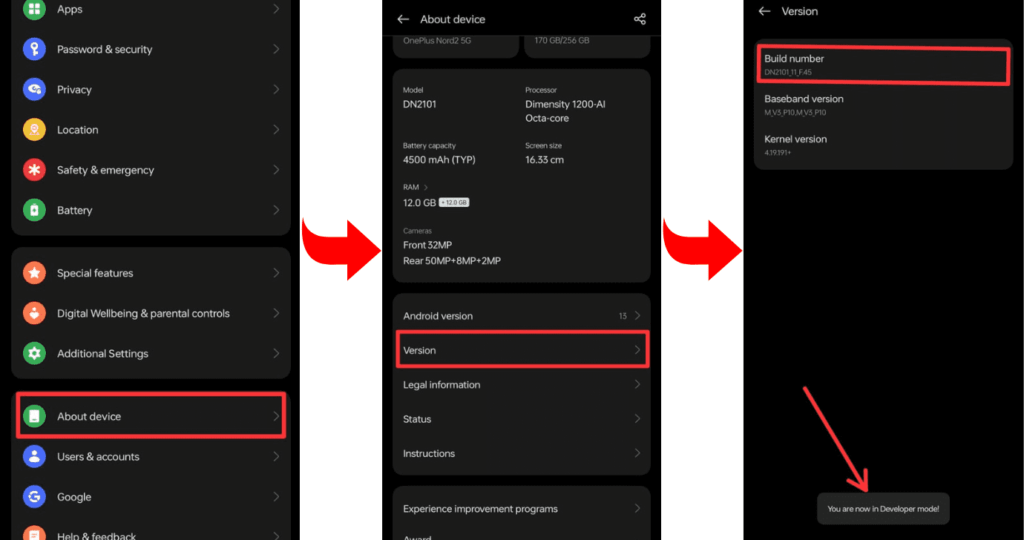
- Go to Developer Mode and allow OEM unlock and USB debugging.
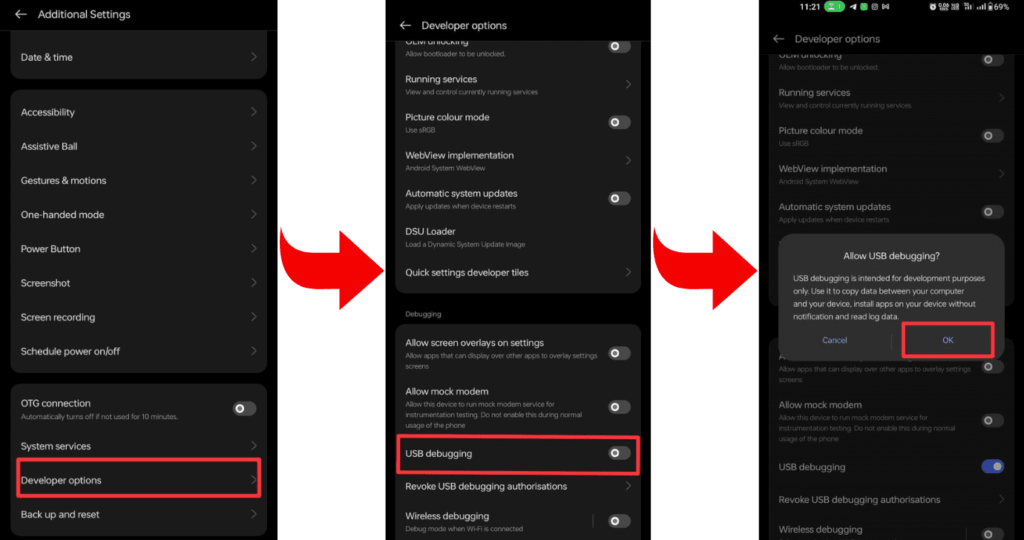
- Now install the required ADB and Fastboot tools on your laptop or PC.
- Now connect your smartphone to your PC or laptop through a USB cable.
- Open the command prompt on your PC or laptop.
- To verify that your smartphone is properly connected to your PC or not, type a command on cmd: “adb devices”.
- To check whether the bootloader is working on your device or not, type the command “adb reboot bootloader”.
- Type the command “fastboot oem unlock” to complete the process.
- Wait while the bootloader unlocking process is complete, and then restart the device with the command “fastboot reboot”.
- Congratulations! Your Samsung Galaxy Z Flip 5 has unlocked the bootloader successfully.
Related post: How to root Samsung Galaxy Z Flip 5
Frequently Asked Questions (FAQs)
Ans. Yes, Magisk requires an unlocked bootloader to function properly. The unlocked bootloader allows Magisk to make system-level modifications for root access and module installation. Keep in mind that unlocking the bootloader may void warranties and pose potential risks to device security.
Ans. Yes, Kingoroot typically requires an unlocked bootloader to root Android devices successfully. Unlocking the bootloader is a prerequisite for making low-level system changes necessary for rooting. Always exercise caution, as unlocking the bootloader can void warranties and affect device security.
Ans. Unlocking the bootloader may compromise the security features of your device, and some banking apps may detect this and refuse to work. It’s advisable to check your bank’s policy on rooted or unlocked devices, as using banking apps on such devices can pose potential security risks. Consider using a separate, unmodified device for sensitive financial transactions.
Final Thoughts:
So, guys, that was all in today’s short guide, and we hope that you guys have properly unlocked the bootloader in your Samsung Galaxy Z Flip 5. If you have any questions regarding it, then you can ask us in the comment area. That’s all for today. Thanks, guys.