Hello friends, If you are wondering how to root Motorola Edge 40 smartphone, then you have come to the right place. In this article, we will tell you the easy way to root, and with this method, you can also root other Motorola phones. So that you will be able to take advantage of the full potential of your phone. And by doing so you can also unlock the secret settings of your phone.
What is root?
Rooting an Android device refers to the process of gaining superuser access or administrative privileges, which allows users to access and modify system files and settings that are otherwise restricted by the device’s manufacturer. Think of it as gaining “root” or the highest level of control over the Android operating system.
By rooting Motorola Edge 40 5G device, users can customize their phones extensively, remove pre-installed bloatware, and run specialized apps that require deep system access. However, it’s essential to note that rooting voids the device warranty and can potentially lead to security and stability issues if not done carefully.
Reasons why people root Motorola Edge 40 5G?
- Customization: By rooting, you can modify your phone’s UI, themes, fonts, and icons to your liking.
- Ad-blocking: On rooted phones, log unwanted ads using third-party ad-blocking apps.
- Performance Improvements: By giving root access, users can customize the settings of the CPU and RAM and affect the performance of the device.
- Backup and Restore: By rooting, you can log in, backup, and restore system-level apps, data, and settings, thereby avoiding data loss.
- Bloatware Removal: On rooted phones, users can uninstall pre-installed bloatware, which frees up storage space and improves phone speed.
Advantages of Rooting
There are several advantages to rooting, some of which are listed below:
- Full Control Access: When you root your Android device, you have complete control over all the applications and system settings of your phone. This allows you to uninstall applications, access system files, and increase stability.
- Custom ROM: After rooting, you can customize the operating system of your Android device to your liking. This lets you add new features, optimize system performance, and extend battery life.
- Better management of battery life: After rooting, you can access many apps that consume a lot of battery and close them. This increases the battery life of your phone.
- Security and privacy options: Through rooting, you can change the security and privacy settings of your device. You can install antivirus apps that keep the system secure and protect it from unwanted apps.
- Additional permissions for applications: By rooting, you can use certain applications that cannot be installed on an unrooted device. This lets you enjoy special permissions and features.
Disadvantages of Rooting
- Security risk: By rooting your device, you expose it to security risk. Rooted devices are at an increased risk of installing viruses, malware, or inappropriate software that could expose your personal information and data to theft.
- Lack of software updates: When you root your device, you may run into problems installing official software updates released by the company itself. By doing so, you may deprive your device of new security patches and features that become available through updates.
- Void of Warranty: Rooting a device voids its original warranty. The company generally does not provide a warranty for rooted devices, so if any issues occur with the device, you are responsible for resolving them yourself.
- Blocking exceptions: Some apps and services don’t allow you to use rooted devices, so you can block those exceptions. This may result in you not being able to install them on your device and failing to use them.
- Risk of bricked device: If something goes wrong during rooting, there is a risk of bricking your device. This can cause your device to not work at all and may require expensive repairs.
Pre Requirements:
- Data Backup: If you root your device, then keep the data of your device in a safe place, because rooting corrupts the data of your device.
- Battery charge: Your device should have more than 80% charge so that your battery does not drain during rooting.
- Device version check: Specifically check your device’s model number and version as you will need to know the correct rooting method and download some files for your device.
- Internet access: You will need internet during rooting as you will need to download unlock tools and some files.
- Correct USB Drivers and Cable: Install the correct USB drivers for your device on your PC And choose an original USB Cable. This will help you connect your phone to the PC properly.
Let’s Root Motorola Edge 40 5G
We looked at several different strategies before settling on two straightforward and safe methods. The Motorola Edge 40 5G may be rooted using Method #1 without a PC, and Method #2 makes use of the TWRP Custom Recovery. But before you root, make sure the conditions are met. Let’s begin rooting your Motorola Edge 40 5G.
Warning:- Keep in mind that rooting a phone may void the phone’s warranty, and rooting the wrong way can damage the phone. So root your device at your own risk.
Method #1: Root Motorola Edge 40 5G Without PC
- Download and Install the KingoRoot app on your Motorola Edge 40 5G.
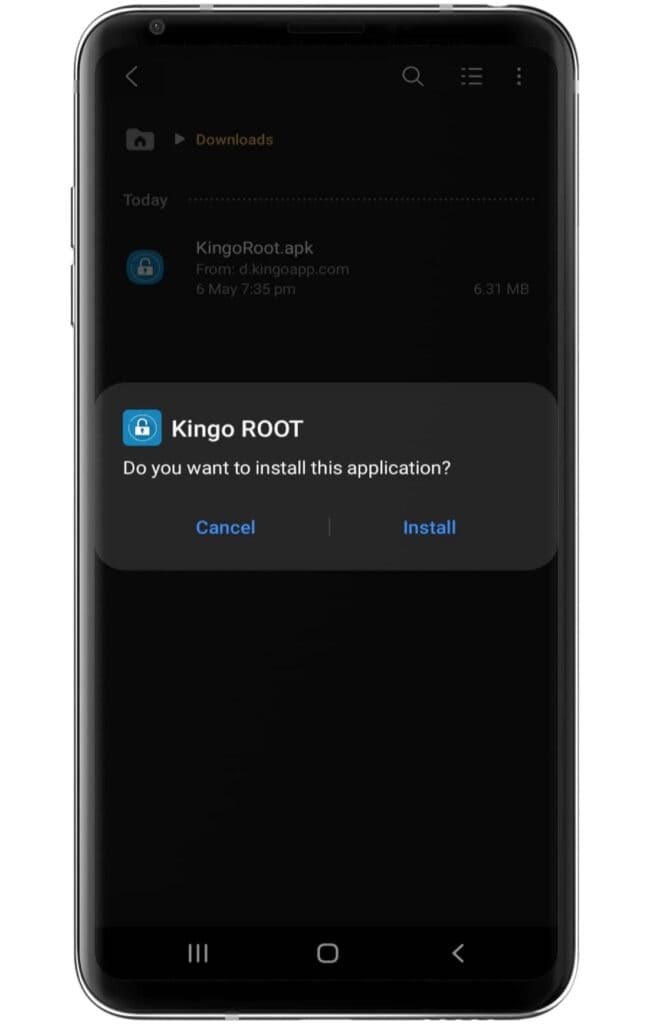
- Make sure to enable the “unknown source” settings on your device.
- Now, open the application and click on the One Click Root option.
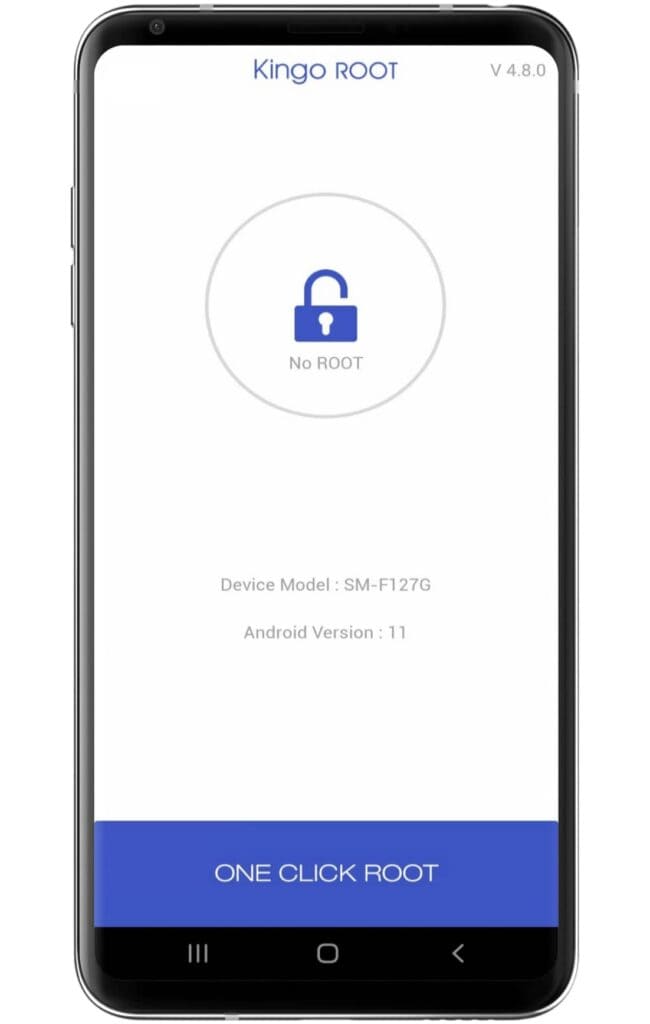
- Wait until the Rooting process ends on the Kingoroot app.
- After completing the process, Your Motorola Edge 40 5G has been successfully rooted.
Method #2: Using the TWRP Custom Recovery
Step 1: Unlock the bootloader
- Enable Developer Options: Go to device Settings, scroll down, and tap on >> “About phone” >> then tap on >> “Build number”, several times until >> “Developer Options” is activated.
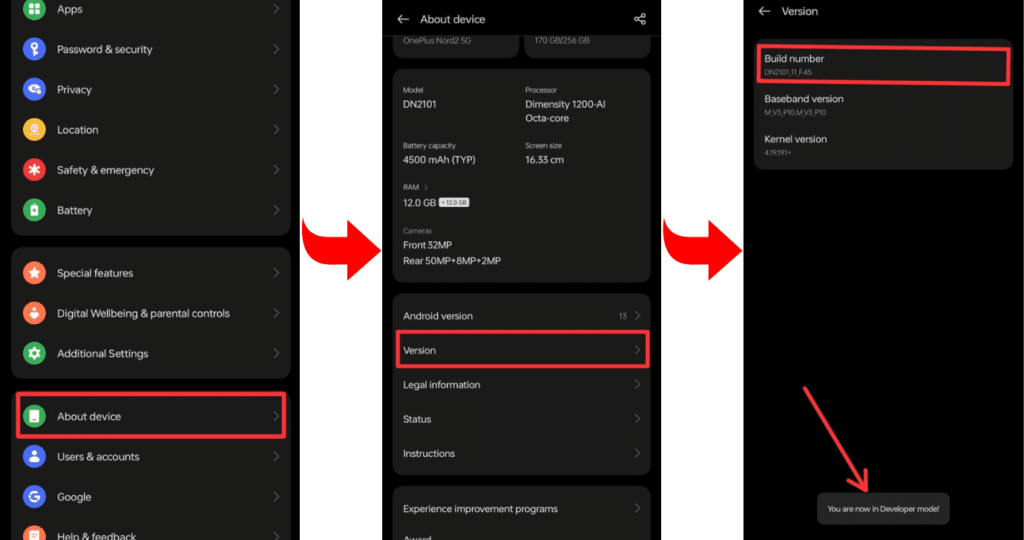
- Go to Settings and select “Developers Mode.” Now find the options “OEM Unlocking” and “USB Debugging” and enable them.
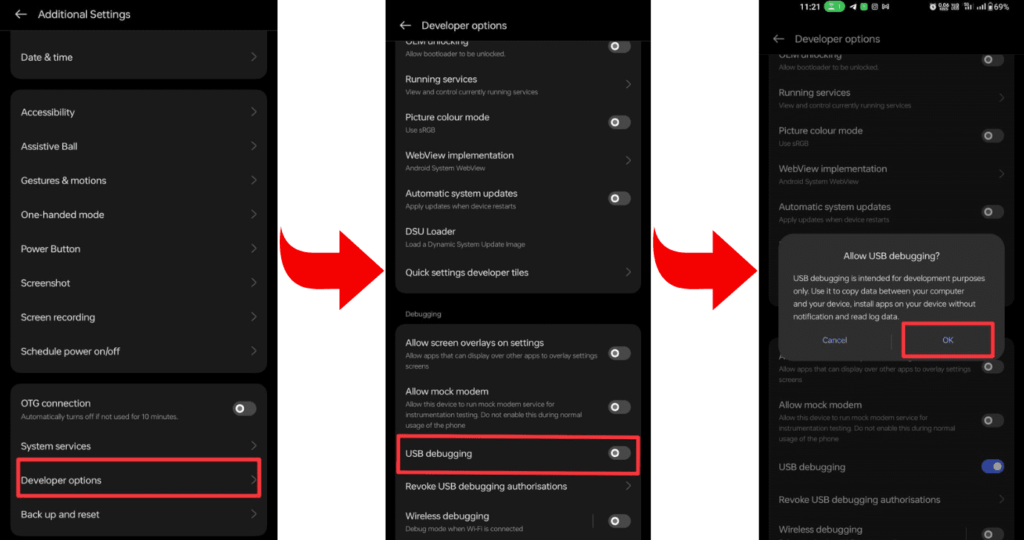
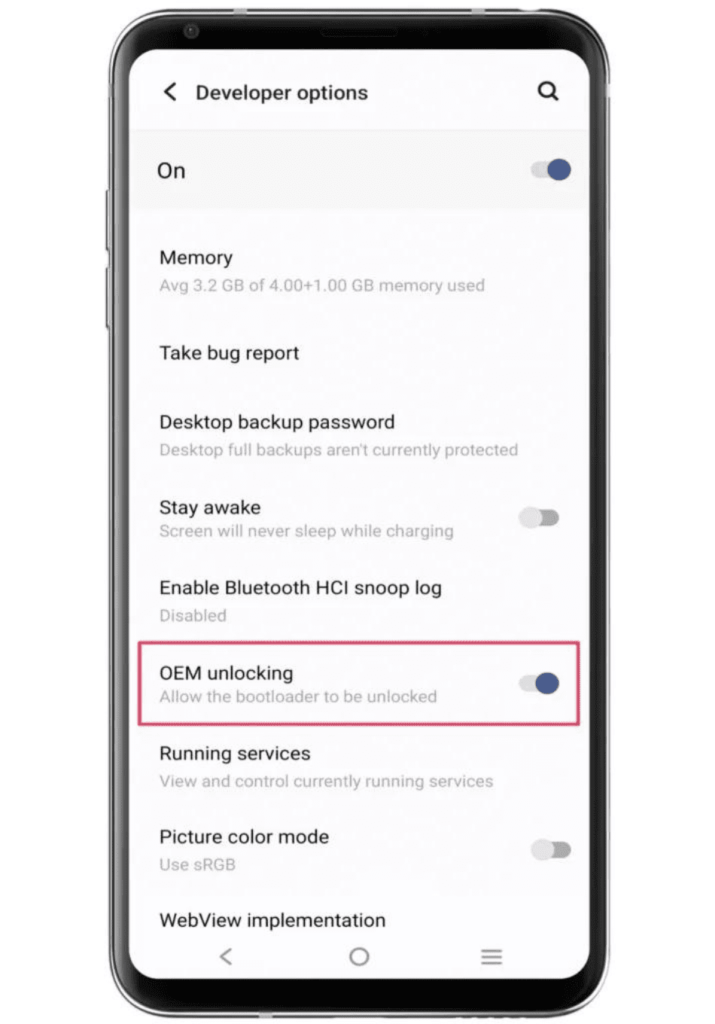
- Now boot your Motorola Edge 40 5G into bootloader mode to Unlock the Bootloader.
- Connect the phone to the PC or Laptop using a USB cable.
- Type the command “fastboot oem unlock” in the terminal.
Step 2: Install and flash TWRP custom Recovery
- Download the file: Go to the TWRP official website and download the TWRP recovery file for your Motorola Edge 40 5G, according to your device’s model “Edge 40 5G ” and brand “Motorola”. The file can be a string or in “img” format.
- Boot your phone into bootloader mode: To enter Bootloader Mode, you can press and hold your phone’s “Power button” and “Volume Down” buttons simultaneously. After that, you have to select “Bootloader” or “Fastboot” by using the “Volume Up/Down button”.
- Flashing TWRP Recovery: After getting your phone into Fastboot mode, use a USB cable and connect it to your PC.
- Flash the recovery: Now, open the flashing tool on your PC and select the TWRP recovery file of your phone. Select the appropriate option to flash the file, and wait for the process to complete.
If you need a TWRP installation guide, check out our related posts; you may know more about TWRP Custom Recovery.
Step 3: Get the correct Magisk Zip
We hope that you guys completed the TWRP process which we told you very well in the previous method. So now assume that you have completed the TWRP flashing process on your Motorola Edge 40 5G. After this, you are ready to flash the magisk zip files. So now you can download the magisk zip files from below.
Step 4: Root using Magisk Zip
- Let’s start by booting TWRP custom recovery.
- Press on the “Install button” and find the “Magisk file”.
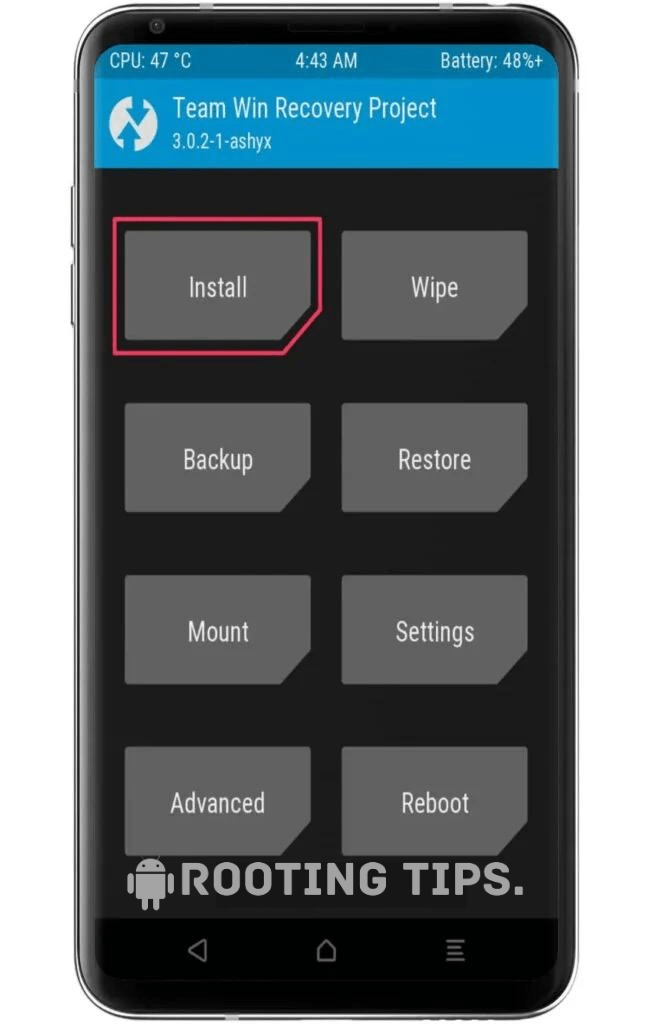
- Select the “.Zip” file from the shown list to open the flashing menu.
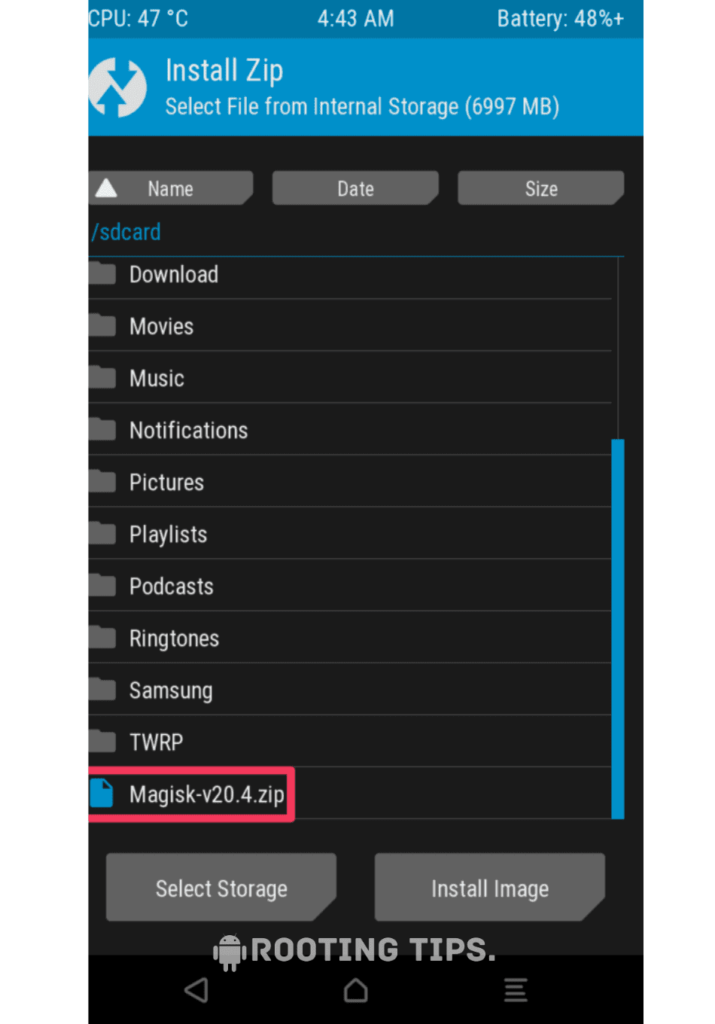
- “Swipe right” to start the flashing process.
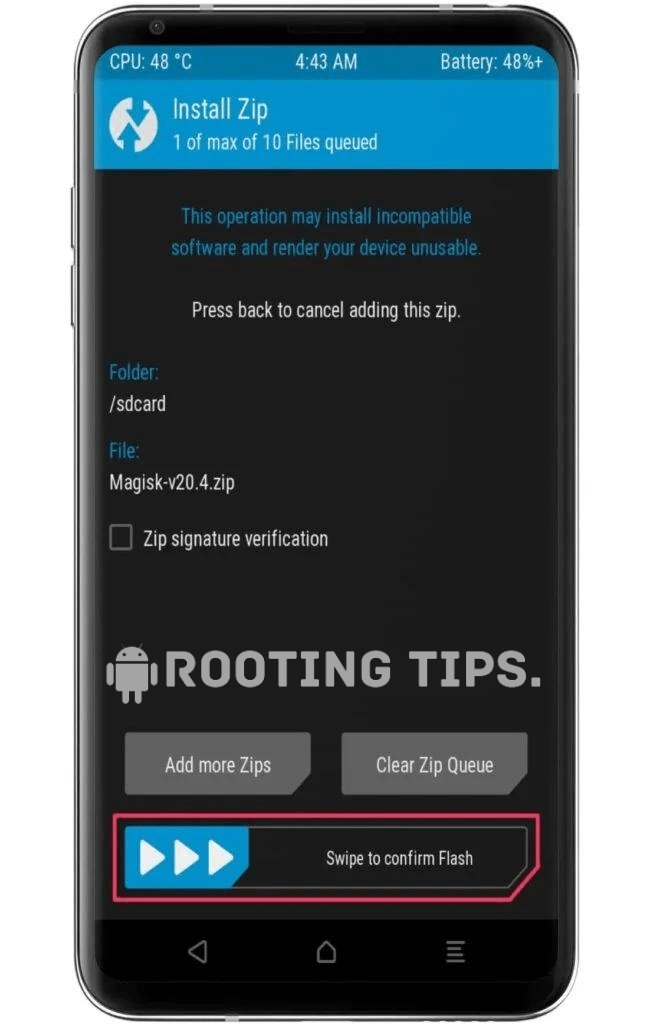
- Reboot your device when the flashing process is complete.
Your Motorola Edge 40 5G should now be rooted with Magisk. You can also enjoy various mods and custom ROMs with it. Please be careful when rooting and only do rooting on public Wi-Fi networks to avoid any security issues.
How to unroot Motorola Edge 40 5G?
If you ever decide to unroot your Motorola Edge 40 then, here are some general steps to follow:
- Open the Magisk App on your Motorola Edge 40.
- Go to the “Settings” menu. Tap the menu icon (three horizontal lines) in the upper-left corner, and then select “Settings.”
- Select “Uninstall”. Scroll down in the Settings menu and tap the “Uninstall” button.
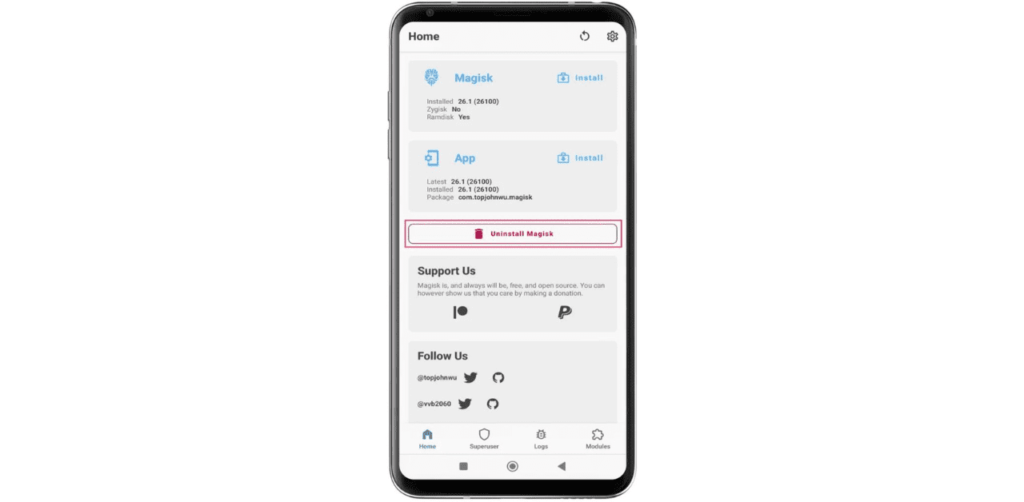
- Complete the uninstallation: Follow the prompts to uninstall Magisk and restore your Motorola Edge 40 5G to its original, unrooted state.
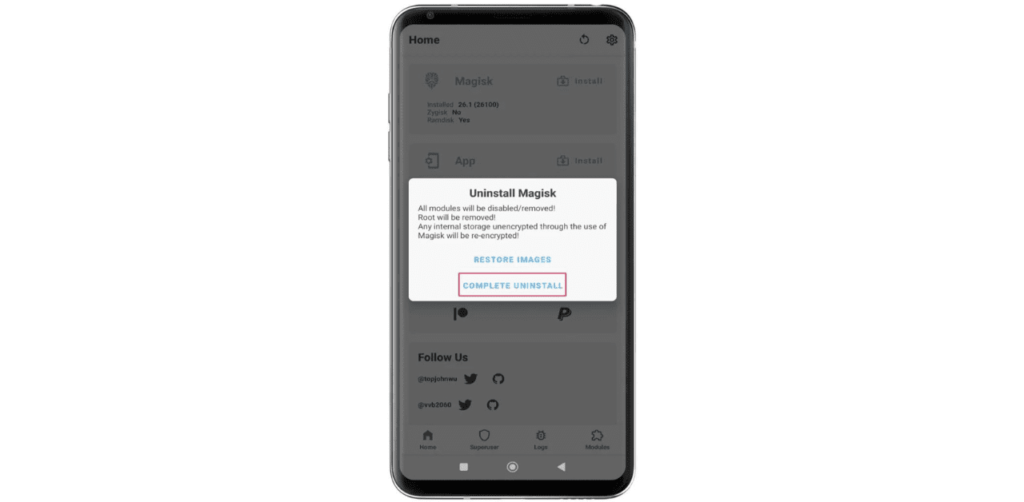
Frequently Asked Questions (FAQs)
Ans. Rooted devices are not inherently illegal, but they may violate the terms of service for certain apps or breach warranties on the device. The legality depends on how they are used and the specific laws in your country.
Ans. Yes, rooted phones can be unrooted, restoring them to their original, unmodified state. The process of unrooting involves removing the administrative access (root) and returning the device to its factory settings.
Ans. Rooting may void device warranties and violate the terms of service, but it is not explicitly illegal in India. Users should be aware of potential consequences and legality of specific activities after rooting their devices.
Conclusion
I hope you have easily rooted your Motorola Edge 40 5G by the methods mentioned by me, By rooting you can take advantage of the full potential of your phone and also upgrade the performance of your phone, you can customize your phone Can also optimize it. You can comment Us the problem you face during rooting, and we will try our best to solve that problem.